

These files are usually buried deep inside your computer’s installation files, so can be hard to find.
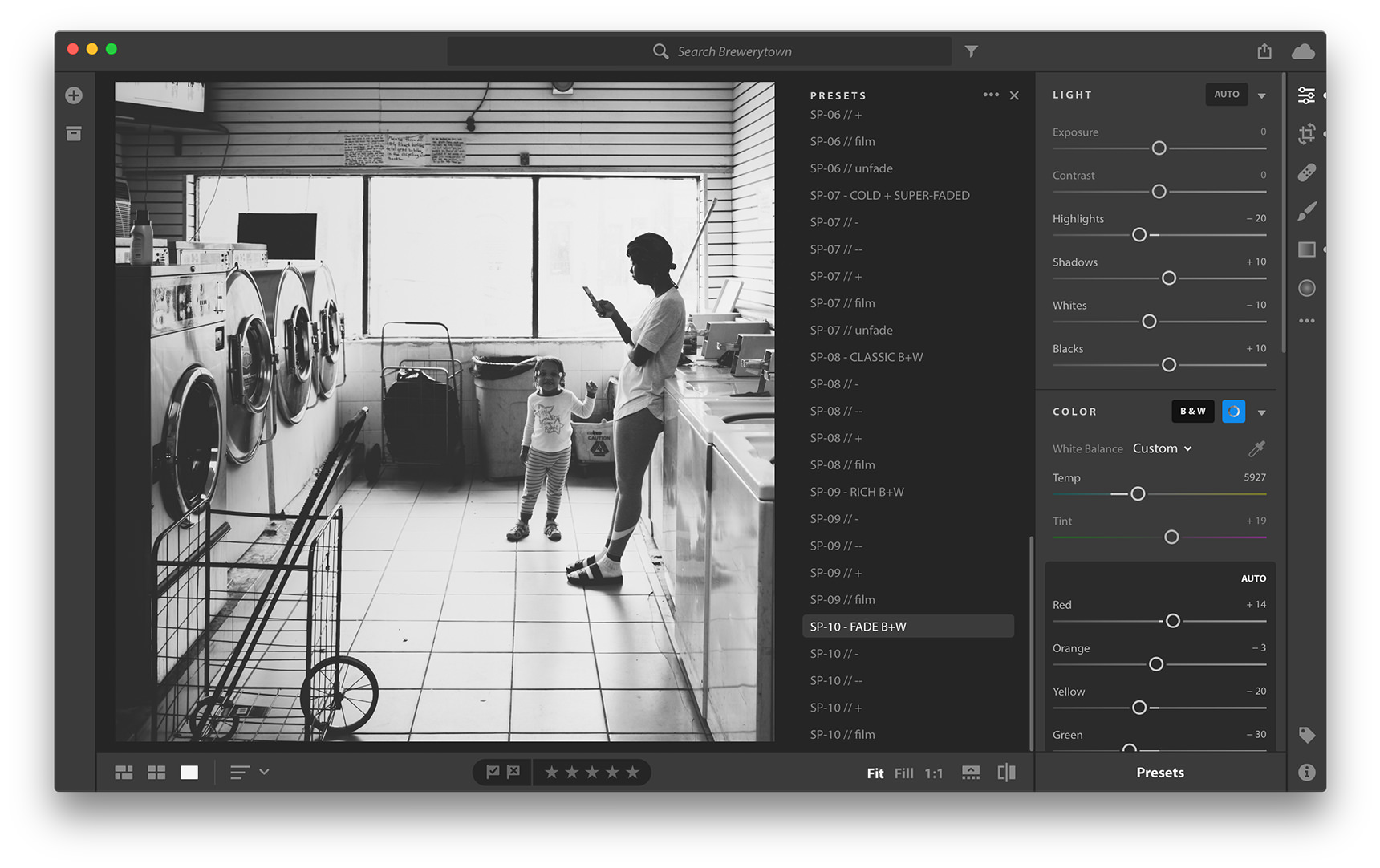
This will make it easier to transfer the Lightroom software, Lightroom presets, and all of your work to your new computer. The easiest way to organize them is to ensure that all of your images are saved in a single location under one master directory. Look at the folders in Lightroom on your old computer, and ensure that your photos are organized into a proper hierarchy. For the cloud version, you will need to install Creative Cloud first and then you can log in to your Adobe account and download Adobe Lightroom.
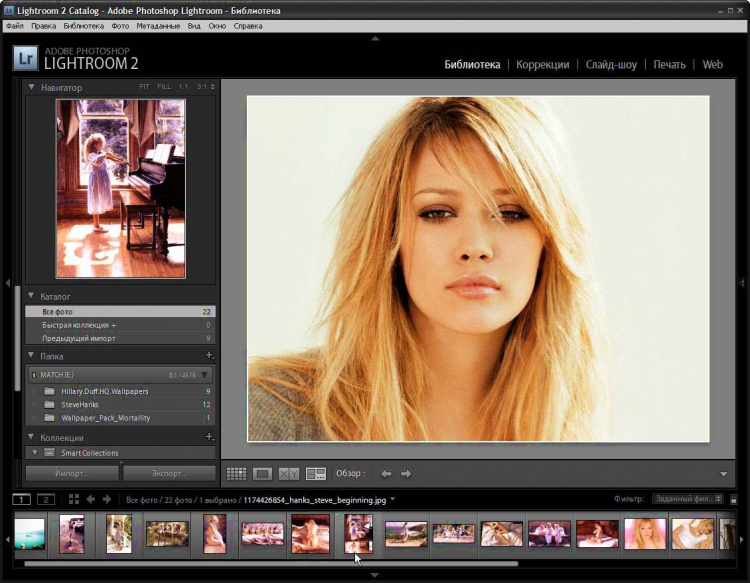
We will cover both in this guide, although if you prefer to just skip to the easier, automatic option, you can click here for automatic transfer of Adobe Lightroom from one computer to another. One is doing a manual transfer and the other, a much faster and easier option, is using transfer software that will automatically transfer Lightroom to another computer.
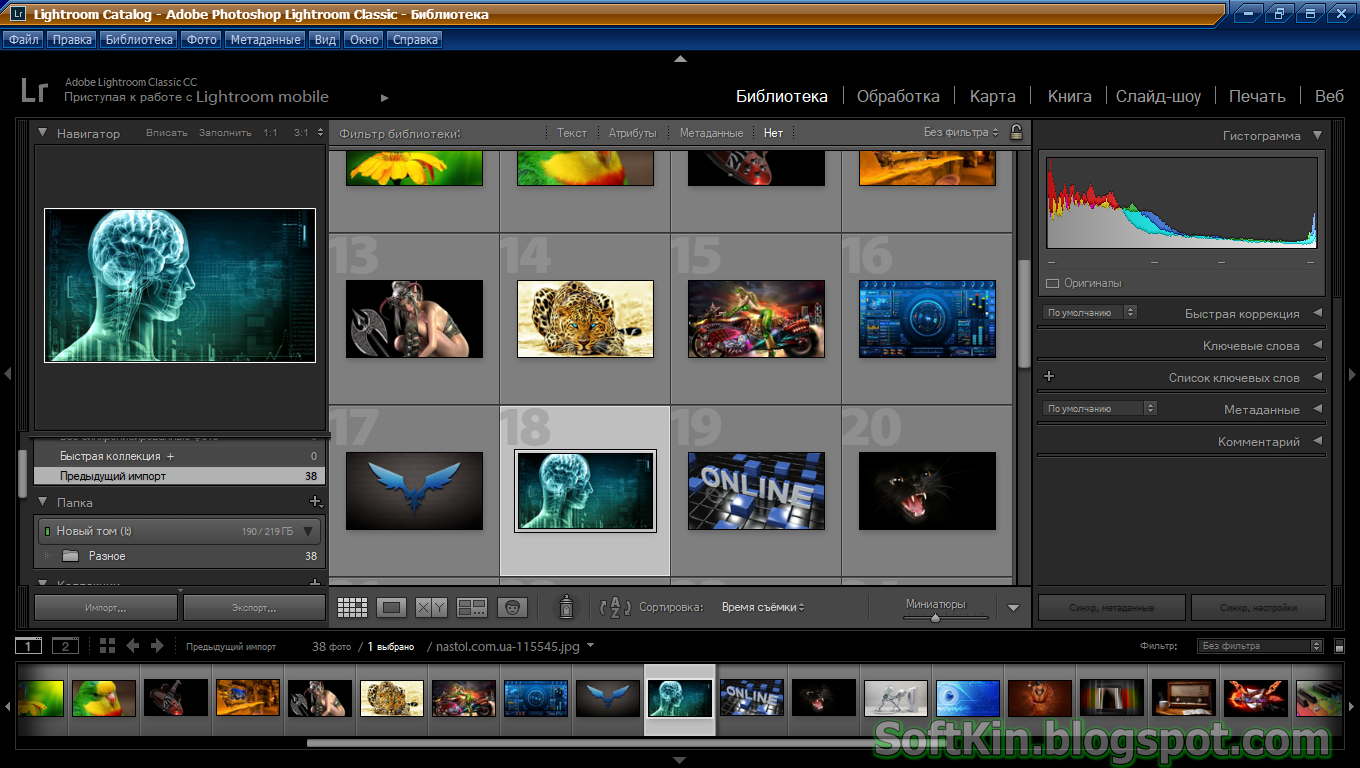
There are two options to transfer Lightroom to another computer. Everything to do with Lightroom will be transferred. This will include how to transfer your Lightroom presets, along with all of your settings, configurations, photos, files, catalogs, and catalog backups. If you are looking to transfer Adobe Lightroom to your new computer, we will show you how to do that in this guide. How to Transfer Adobe Lightroom to a New Computer with Windows 11 or Windows 10


 0 kommentar(er)
0 kommentar(er)
